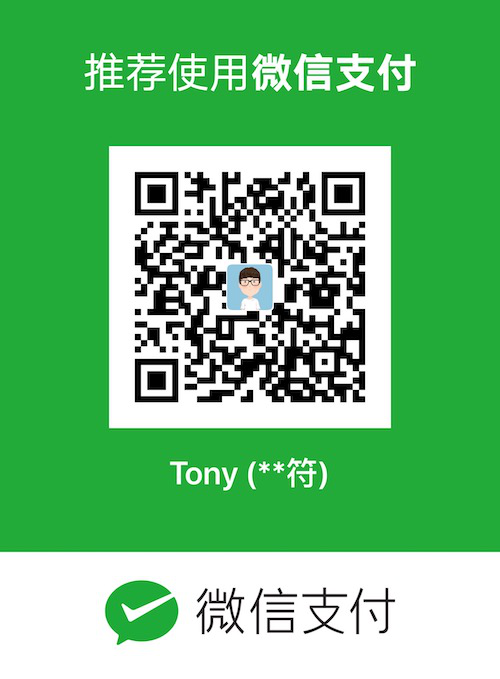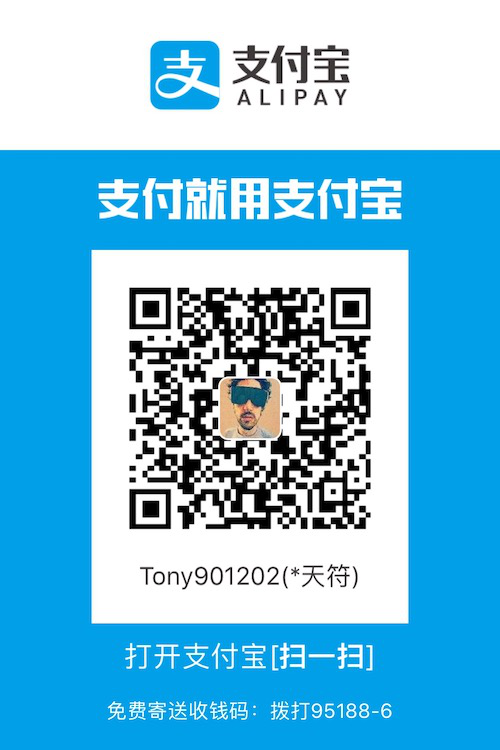Some Mac users may occasionally run into a somewhat strange error when they try to open an app that was downloaded to their Mac, upon launching the app a little “verifying” progress bar will appear and stall for a moment before an error alert message says “Appname.app is damaged and can’t be opened. You should move it to the Trash.” with an accompanying detail specifying when and where the file was downloaded from. You then have two options, to ‘cancel’ or to “Move to Trash” the app you downloaded.
This article will offer a few ways to remedy this error message on the Mac.
There are a few different tips and tricks that can remedy these ‘app damaged’ error messages on the Mac. Re-downloading the app, rebooting the Mac, installing system software updates, and using the command line are covered here. Note if you are seeing a similar but different error message with Mac App Store apps, use this troubleshooting guide instead.
1. Re-download the App
The first thing you should do to try and remedy the “app damaged” error message is to re-download the app to the Mac, and make sure it comes from a trusted source.
For example if you are downloading Google Chrome or Signal, make sure you download those apps directly from the developer website only, do not download them from third party sites.
Often simply re-downloading the app, trashing the ‘damaged’ version, then relaunching the freshly downloaded copy will resolve this error message.
Sometimes the re-downloading approach doesn’t work, and sometimes downloading an app directly from a developer or a trusted source is not an option, and sometimes you have to download certain apps from third party sites (particularly with antiquated apps that have become abandonware). In these situations, you can try the next approach to get around the the “app is damaged and can’t be opened” error message.
As mentioned earlier, if you are seeing a similar error with a Mac App Store app saying “Name.app is damaged and can’t be opened. Delete Name.app and download it again from the App Store.” then click here for different instructions at resolving. Usually you simply have to log back into the Mac App Store and re-download the app in that situation.
2. Reboot
This is decidedly simpleton, but often simply rebooting the Mac will resolve the “app is damaged and can’t be opened” error message on the Mac, particularly if you have already re-downloaded the app from a trusted source (the Mac App Store, directly from the developer, etc).
You can restart any Mac by going to the Apple menu and choosing “Restart”.
After the Mac boots back up again, try and re-open the app again.
3. Install Available System Software Updates
It appears that sometimes this error message shows up because of specific system software versions and/or Gatekeeper. Installing available system software updates on the Mac can often resolve this if so. Be sure to backup the Mac before doing so.
For MacOS 10.14 or later (Mojave and newer): Go to the “Software Update” preference panel in System Preferences to find available macOS system software updates.
For MacOS 10.13 and earlier: Go to the Mac App Stores “Updates” tab to find available system software updates.
For pre-App Store Macs (10.6 and earlier): Use the “Software Update” preference panel in System Preferences as well.
If there are available system software updates, or security updates, install those to the Mac.
Note this is not suggesting to update major OS releases, which is a much more complex task, only to update available system software updates. For example if your Mac is running El Capitan 10.11.x than install any El Capitan related updates that are available.
4: Use xattr on the App Throwing the Damaged Error
This is sort of a last resort and is only recommended for advanced Mac users. Generally speaking if the app is still throwing a ‘damaged’ error message you might want to not use it. Use this at your own risk.
With the command line you can use xattr to view and remove extended attributes from a file on the Mac including the application throwing the “Appname.app is damaged and can’t be opened. You should move it to the Trash.” error message.
Launch Terminal and then issue the following command:
1 | xattr -cr /path/to/application.app |
For example:
1 | xattr -cr /Applications/Signal.app |
The -c flag removes all attributes, whereas -r applies recursively for the entire targeted .app directory contents.
The xattr command can also be used to remove the ‘application downloaded from the internet’ error message on the Mac too. Again this is only recommended to advanced users because modifying extended attributes may have unintended consequences, and again you might be attempting to run an app that you should not be running, either for stability, privacy, security, or other reasons.